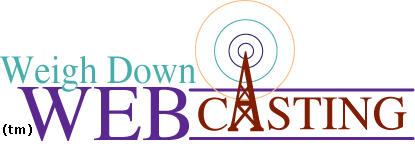
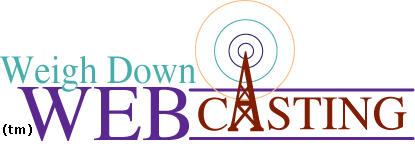

STEP 1: Test your computer's ability to participate in our webcasts by clicking on the demo buttons below...
STEP 2:
If the DEMO came in clearly, you are ready
to go for any of the free webcasts we offer on our main site!
If you were not able to view the Demo Video, please See our General Questions below...
If there were problems with the test, check out our FAQs below by clicking on the button that represents your question...
If these FAQs below do not solve your problem, please feel free to e-mail us at webcast@wdworkshop.com.
What is Webcasting?
Webcasting provides the opportunity to view video and
audio over the Internet. The term "streaming media" is the real time
or on demand distribution of audio, video and multimedia on the Internet. Streaming
media can start displaying video or playing back audio as soon as enough data
has been received and stored in the receiving station’s buffer. A streamed
file is simultaneously downloaded and viewed, but leaves behind no physical
file on the viewer's machine. Webcasting is no longer that complicated. So don't
be intimidated by the new terms or think this technology is not for you. Anybody
with a standard PC and a connection to the internet can participate in our webcasts.
What are the Minimum Requirements?
Although the below are minimum recommendations, we have found PC's having Windows 98 Second Edition, ME, 2000, XP or Vista with Media Player Version 9 or later generate the best results. The requirements below should work for Adobe Flash Video as well.
MINIMUM PC SPECIFICATION
Speed: 233 MHz CPU
RAM: 64MB
Soundcard and speakers
Microsoft® MediaPlayer 7.0+
Microsoft® Windows 98SE or equivalent
MINIMUM Macintosh SPECIFICATION
Mac OS 7.6.1 or later
Power Macintosh with a 603 Processor
100 MHz or faster (G3 or G4 recommended)
Internet Explorer 4.5, Netscape 4.5.1 or higher
CONNECTION TYPE FOR WEBCAST
Low-Speed VIDEO & AUDIO: 33.3K Dial-up or higher
VIDEO & AUDIO: Cable, DSL or equivalent
What is my Connection
Speed?
A connection speed, simply put is the speed at which your
computer and our computer can connect and transmit data. The speed is measured
in bits per second (bps). For example, a 56K dial-up connection is capable of
receiving information near 56,000 bps. ISDN connections can connect at up to
128Kbps while most cable, satellite and DSL connections can connect at 300Kbps
or faster in most environments. Many other factors contribute to connection
speeds from phone cables and other electrical devices to firewalls and proxy
servers.
We broadcast our low-speed signal at
48kbps. So any standard connection should be sufficient. Our High Speed Video & Audio
signals are broadcast at approximately 700kbps, 150kbps and 40kbps. So a higher speed connection like
Cable or DSL is recommended for the 700K stream, but most connections can receive the 40K stream.
Unsure of your connection speed? ... CLICK
HERE
Where do I get the
latest version of
Windows Media Player for PC and Mac?
Microsoft has improved Windows Media Player over the years
to better support a number of media options. Versions 9 or higher can improve the quality
of the audio & video of our webcast in many situations.
To find out what version of Media Player you have, click on Start-->Programs-->Accessories-->Entertainment
--> Windows Media Player. Then click on Help-->About Windows Media Player.
The version will be listed there.
In order to download the latest version of Windows Media Player, click on the
button below.
Where do I get the
latest version of Adobe Flash Player?
Adobe's player, in most cases, should automatically install upon first coming in contact with a Adobe Flash on a website.
If this is not the case OR you need to get the latest version installed, you can download the latest version of Adobe Flash Player by clicking on the
button below.
What if the Webcast Stops
or Pauses?
Why is the Video Slow or Choppy?
What is Buffering?
What is Video Acceleration?
What do I do when there is no video?
What if the Webcast
Stops or Pauses?
This could be caused by a lot of traffic on your Internet
Service Provider's (ISP) network. Webstreaming technology starts transmitting
video almost as soon as it is requested, rather than waiting for the complete
video file to download. If the video stream pauses, it is probably due to general
Internet traffic congestion, a slow modem connection, or insufficient computer
hardware or memory. Wait for a minute or two and see if the signal restarts.
If a pause persists, try resetting the buffering to 15-60 seconds (see "What
is buffering" for more help) or modifying the video acceleration (see "What
is Video Acceleration" for more help). You can also try closing all other
programs you may have open and restart the video. You may need to restart your
computer to free up memory and other resources so video can stream properly.
Why is the video
slow or choppy?
Much like complete video halts, this could be caused by
a lot of traffic on your Internet Service Provider's (ISP) network. Webstreaming
technology starts transmitting video almost as soon as it is requested, rather
than waiting for the complete video file to download. If the video stream is
slow or choppy, it is probably due to general Internet traffic congestion, a
slow modem connection, or insufficient computer hardware or memory. Wait for
a minute or two and see if the signal clears.
If choppiness persists, try resetting the buffering to 15-60 seconds (see "What
is buffering" for more help). You can also try closing all other programs
you may have open and restart the video. You may need to restart your computer
to free up memory and other resources so video can stream properly.
What is Buffering?
Buffering means the streaming data is being stored on
your PC up to 60 seconds in advance in an attempt to keep the data stream from
becoming choppy or halting altogether.
Poor quality reception (lots of "buffering") is usually caused by
a poor or slow Internet connection on your end. Try stopping the broadcast,
then starting it again. Perhaps logging off and reconnecting will help. Also
try reducing the number of other programs running at the same time. Often, the
fewer the better.
If the problem persists, try manually setting your buffer to 15, 30 or 60 seconds
(Tools-->Options-->Performance tab in 7.0+), try again when the network
is less congested, or select the audio stream only.
For more help with buffering, click HERE
What is Video Acceleration?
The video acceleration settings take advantage of the video acceleration capabilities
of the video hardware on your computer. Dragging the slider to Full uses all
available video acceleration. Dragging the slider to None uses basic video acceleration
settings that work with most video hardware. If you have an older system, modifying
these settings can somtimes clear up choppiness or halts in video streaming
(webcasting).
What do I do When
there is No Video?
If you are on the correct page for the web cast, the problem
is most likely one of four things:
(1) Your connection is not fast enough to receive the video
portion of the webcast
(2) The audio-only webcast has been selected by accident,
(3) Your version of Media Player needs to be updated (see General
Questions) or...
(4) The proper codecs (codes and decodes data for your computer)
are not installed. To ensure that your Windows Media Player has the proper codecs,
bring up the Player in it's own window and click on Tools/Options on the menu
at the top of the window. Within the options window be sure that "Enable
automatic codec download" or "Download codecs automatically"
is checked, and click on "OK".
Why do I hear Only Audio?
What do I do When the Sound is too low?
What do I do When the Sound Quality is Poor?
What do I do When there is No Sound?
What is Buffering?
Why do I hear Only
Audio?
If you are on the correct page for the web cast, the problem
is most likely one of four things:
(1) Your connection is not fast enough to receive the video
portion of the webcast
(2) The audio-only webcast has been selected by accident,
(3) Your version of Media Player needs to be updated (see General
Questions) or...
(4) The proper codecs (codes and decodes data for your computer)
are not installed. To ensure that your Windows Media Player has the proper codecs,
bring up the Player in it's own window and click on Tools/Options on the menu
at the top of the window. Within the options window be sure that "Enable
automatic codec download" or "Download codecs automatically"
is checked, and click on "OK".
What do I do When
the Sound is too low?
* Check the sound settings on your computer's control
panel or click on the volume speaker on the bottom right of your screen and
adjust the volume there.
* Check the sound settings on your Media Player volume control.
* Check the volume control on your external speakers.
What do I do When
the Sound Quality is Poor?
If you experience static or echoing, close and restart
windows media player or the window the audio is playing through and try reopening
it.
If that does not resolve the issue, check the sound settings on your computer's
control panel icon. Ensure the sound quality is good in another application
or audio file.
If the problem persists, check your speaker connections and volume settings
on your speakers.
What do I do When
there is No Sound?
If you have registered for the webcast and are on the
correct page for the web cast, the problem is most likely one of three things:
1) The sound settings on your computer's
control panel may not be set properly.
2) The sound settings on the Windows Media
Player are set too low.
3) The volume control on your external
speakers is set too low.
If the above three checks do not fix the problem, ensure you do not have an
Internet firewall which may be blocking reception of our audio signals. If you
are in a larger work environment, this could be the issue and you would need
to contact your system administrator.
What is Buffering?
Buffering means the streaming data is being stored on
your PC up to 60 seconds in advance in an attempt to keep the data stream from
becoming choppy or halting altogether.
Poor quality reception (lots of "buffering") is usually caused by
a poor or slow Internet connection on your end. Try stopping the broadcast,
then starting it again. Perhaps logging off and reconnecting will help. Also
try reducing the number of other programs running at the same time. Often, the
fewer the better.
If the problem persists, try manually setting your buffer to 15, 30 or 60 seconds
(Tools-->Options-->Performance tab in 7.0+), try again when the network
is less congested, or select the audio stream only.
![]()
The Weigh Down Workshop® is a registered trademark
of Weigh Down Workshop Corporation.
©2000-2003 Weigh Down Workshop Corporation, all rights reserved.